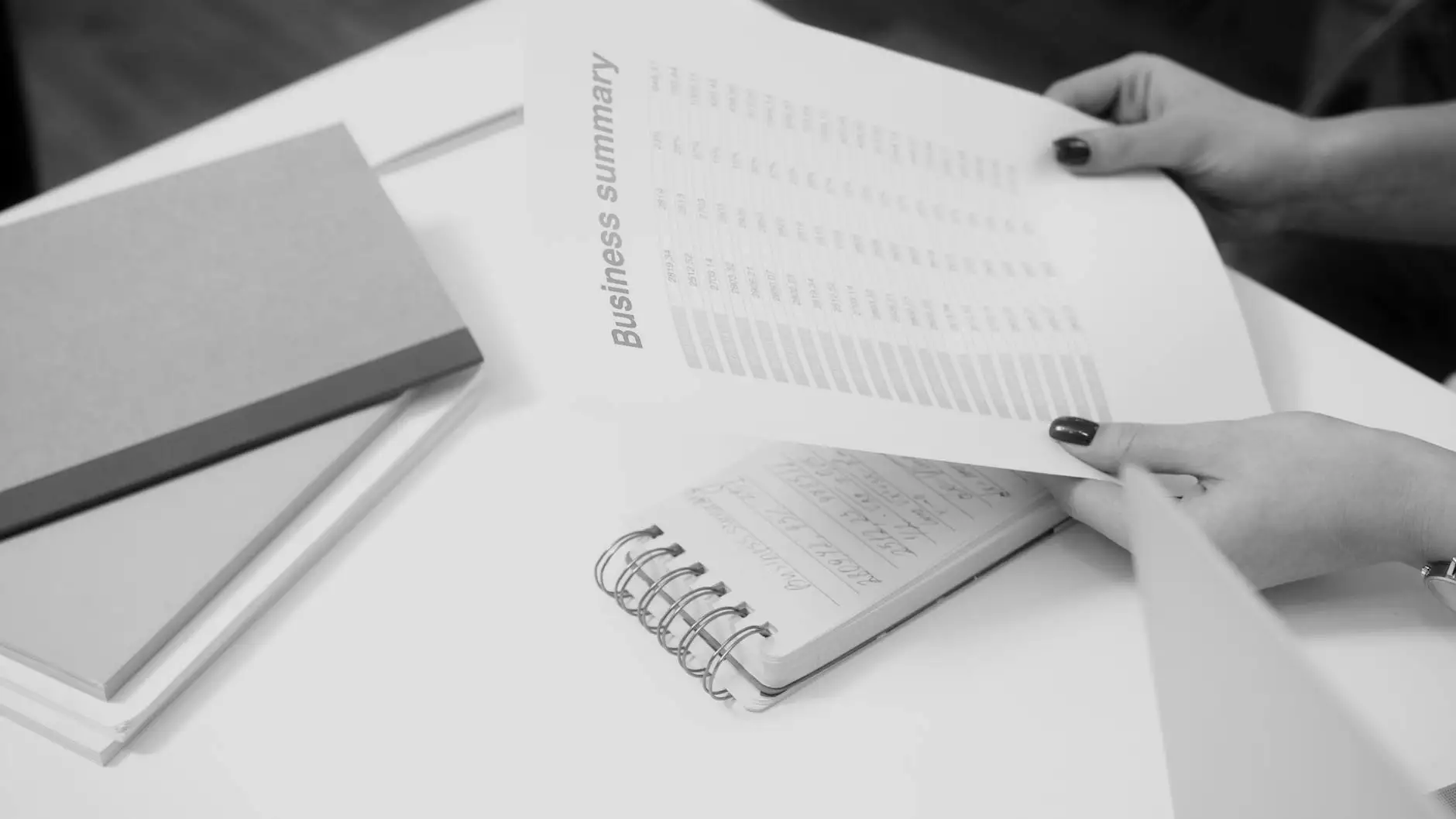How to Format a Computer: A Comprehensive Guide

Formatting your computer is an essential task that can breathe new life into your machine, eliminate stubborn software issues, and enhance performance. In this detailed guide, we will walk you through the process of formatting a computer from start to finish, ensuring you understand every step involved. Whether you're a novice or have some experience, our approach is both straightforward and comprehensive.
Understanding Formatting: What It Entails
Before diving into the actual formatting process, it's crucial to understand what formatting means. Formatting a computer refers to the process of erasing all data on a storage device, preparing it to accept new data. This process includes:
- Deleting current files: All existing data, programs, and system settings are removed.
- Creating a new file system: A new file system is established, allowing the operating system to write and organize data.
- Reinstalling the operating system: This is usually the final step, where a fresh version of your OS is installed.
Why Format Your Computer?
There are several compelling reasons to format your computer. Some of the most common include:
- Improving performance: A fresh installation can help speed up your system by eliminating unnecessary files and programs.
- Resolving persistent issues: If your computer is plagued by persistent errors or viruses, formatting can provide a clean slate.
- Upgrading your operating system: Formatting is often necessary when installing a new OS.
- Preparing to sell your computer: Formatting ensures that your personal data is removed prior to a sale.
Preparing to Format Your Computer
Before you proceed with formatting your computer, proper preparation is vital. Here are the essential steps to take:
1. Backup Your Data
The most crucial step in the formatting process is to back up all important data. This includes:
- Documents: Ensure all your files and documents are saved.
- Photos and videos: Move these to an external hard drive or cloud storage.
- Software installations: Make a list of all installed software and gather necessary installation files/keys.
2. Create a Bootable Installation Media
To format your computer, you need installation media for your operating system. This can be done in the following ways:
• USB Drive: Use a tool like the Windows Media Creation Tool or Rufus to create a bootable USB drive.
• DVD: Burn a copy of the operating system ISO to a DVD if you prefer using optical media.
3. Gather Necessary Drivers
After formatting, your computer will need drivers to function correctly. Ensure you have:
- Motherboard drivers
- Graphics card drivers
- Network drivers
Steps to Format Your Computer
1. Insert Installation Media
Start by inserting your bootable installation media into the computer. If it's a USB drive, plug it into a USB port. For a DVD, insert it into the optical drive.
2. Access BIOS/UEFI Settings
Next, restart your computer and access the BIOS or UEFI settings. This is usually done by pressing a specific key (often F2, F10, DEL, or ESC) during the boot process. Once in the BIOS:
- Locate the boot order settings.
- Set your USB or DVD drive as the first boot device.
- Save your settings and exit the BIOS.
3. Boot from Installation Media
Your computer will restart and boot from the installation media. You will see the setup screen for your operating system. Follow the prompts to start the installation process.
4. Start the Formatting Process
Once you reach the installation screen, you will have several options:
- Select "Install Now".
- Accept the license terms.
- When asked where to install your operating system, select the primary drive (usually labeled as Drive 0). You will have options here:
- Select "Format" to erase all data on that drive.
5. Follow Installation Prompts
After formatting, follow the prompts to install your operating system. This process includes selecting your time zone, keyboard layout, and user account information.
6. Install Drivers and Software
Once the installation is complete, you will need to reinstall necessary drivers and software that you previously backed up. Always start with motherboard drivers, followed by graphics and network drivers.
Post-Formatting Tasks
After successfully formatting and reinstalling your operating system, you need to accomplish a few more tasks for optimal performance:
1. Windows Updates
Immediately after installation, connect to the internet and check for Windows updates. Keep your system updated to ensure performance and security.
2. Restore Data From Backup
Restore all your necessary files and documents from your backup. Make sure to verify that the restoration is complete.
3. Install Security Software
A critical step after formatting is to install reputable security software to protect your computer from malware and threats.
4. Customize System Settings
Take some time to customize system settings according to your preferences. This can include configuring display settings, user accounts, and privacy settings.
Final Thoughts
Learning how to format a computer is an invaluable skill that can enhance your computer's performance and extend its lifespan. By following the steps outlined above, you can efficiently format your computer and set it up with a fresh operating system. Always remember to back up your essential data to avoid losing important files. Should you encounter any issues or discomfort during this process, do not hesitate to seek professional assistance from IT Services & Computer Repair experts.
Frequently Asked Questions (FAQs)
1. Will formatting my computer erase everything?
Yes, formatting your computer will erase all data on the drive being formatted. Make sure to back up your data beforehand.
2. Can I format my computer without installation media?
While it is possible to reset a computer through the operating system settings, it's recommended to use installation media to ensure a complete format.
3. How often should I format my computer?
Formatting should not be a frequent task. It's typically done when you encounter severe issues, are upgrading your OS, or before selling the computer.
4. What should I do if my computer won’t start after formatting?
If your computer doesn’t start after formatting, check connections, try booting from the installation media again, or seek help from a professional.
Conclusion
Formatting a computer can be a daunting task, but with the right knowledge and preparation, it can be straightforward and rewarding. This guide aims to provide you with clear and actionable steps, ensuring that your formatting process is as efficient and smooth as possible. Embrace the power of a fresh start and keep your computer running smoothly!